테크 지식
[커뮤니티] Step.3 - 해킨토시를 설치하자!
안녕하세요! 제브리입니다.
이 강좌에서는 가장 중요한 작업인
해킨토시를 직접 자신의 하드디스크에 설치할겁니다.

주의 : 현 가이드를 따라하셔서 생긴 모든 문제(컴퓨터 문제, 바이오스 브릭 등)가 발생하셔도 해킨토시를 시도하신 사용자의 부주의입니다.
현 강좌 진행 중 윈도우 부팅이 불가능하실 수 있습니다. 백업은 필수입니다.
필수 준비물 : Step.2에서 만들어 둔 부팅 USB
• 방법
1. 바이오스 세팅에 들어가주세요. (저는 ASUS Prime B360M을 사용중입니다.)
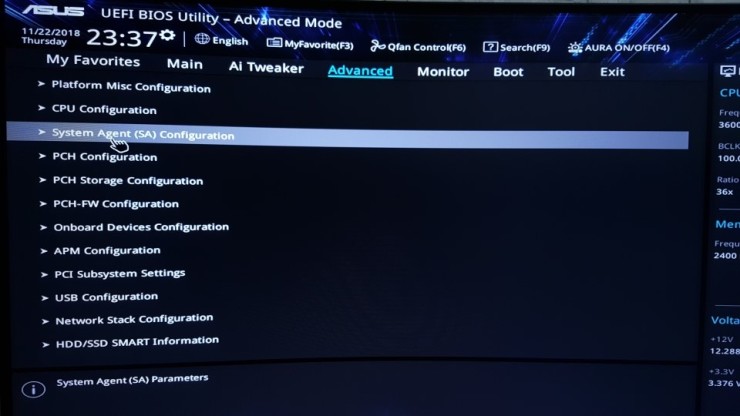 2. ASUS에서는 'System Agent (SA) Configuration'을 누르셔야 됩니다.
2. ASUS에서는 'System Agent (SA) Configuration'을 누르셔야 됩니다.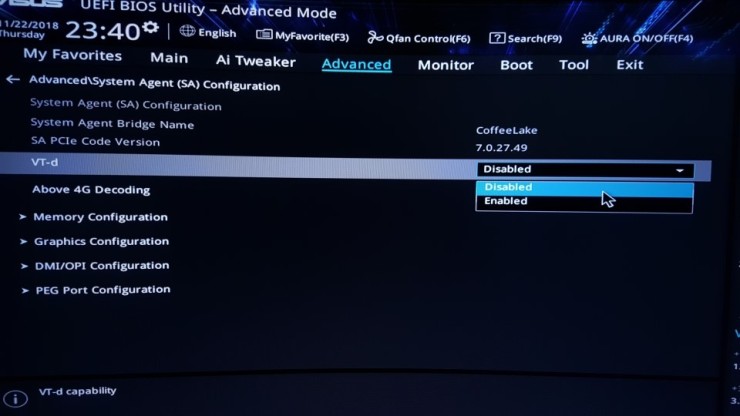 3. VT-d를 'Disable'로 바꾸어 주세요.
3. VT-d를 'Disable'로 바꾸어 주세요.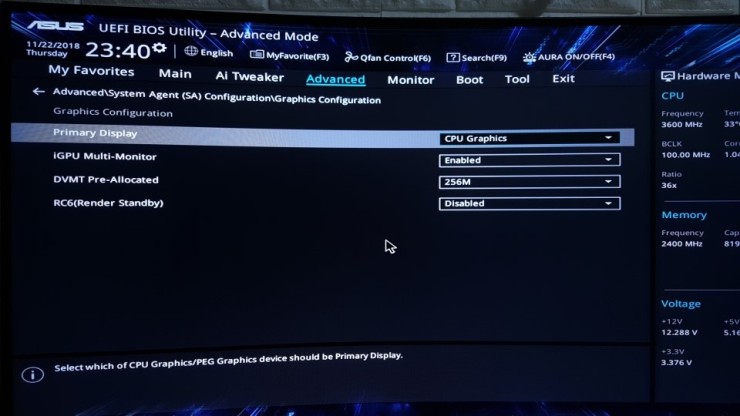 4. 위 사진에서 Graphics Configuration을 눌러 'Primary Display'를 눌러 자신의 그래픽을 선택해주세요.
4. 위 사진에서 Graphics Configuration을 눌러 'Primary Display'를 눌러 자신의 그래픽을 선택해주세요.
저는 내장이므로 CPU Graphics를 활성화하였습니다.
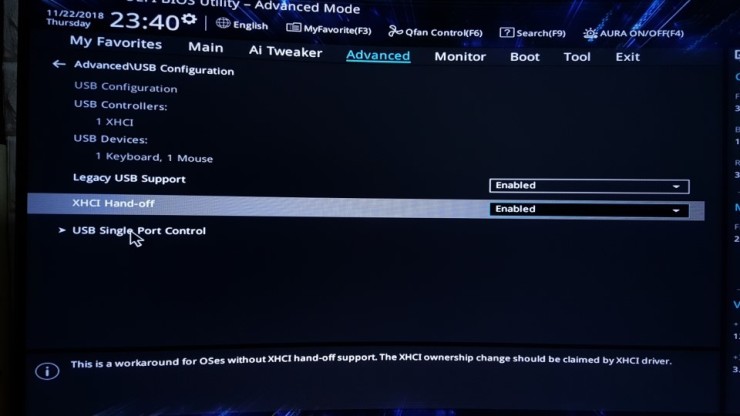 5. Advanced/USB Configuration을 눌러서 'XHCI Hand-off'의 값을 Enabled으로 바꾸어주세요.
5. Advanced/USB Configuration을 눌러서 'XHCI Hand-off'의 값을 Enabled으로 바꾸어주세요.
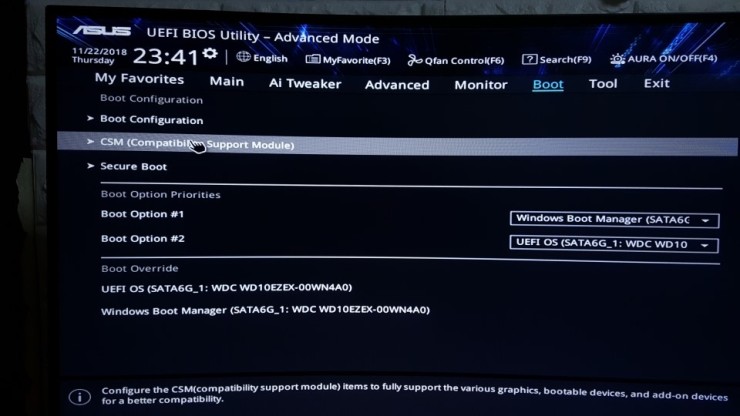 6. CSM (Compatibility Support Module)을 눌르셔서 Launch CSM의 값을 Disabled로 바꾸어주세요.
6. CSM (Compatibility Support Module)을 눌르셔서 Launch CSM의 값을 Disabled로 바꾸어주세요.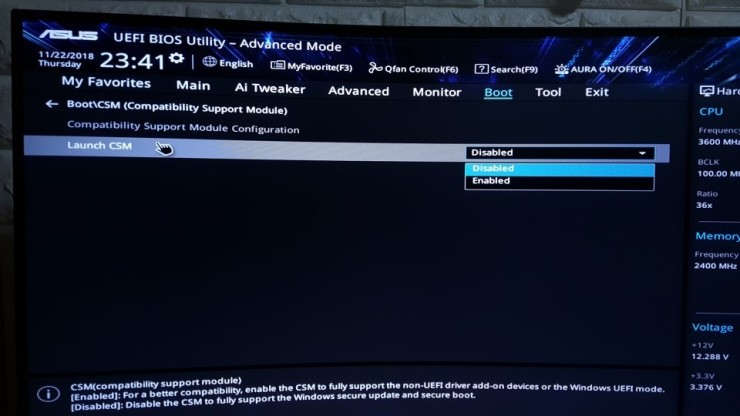
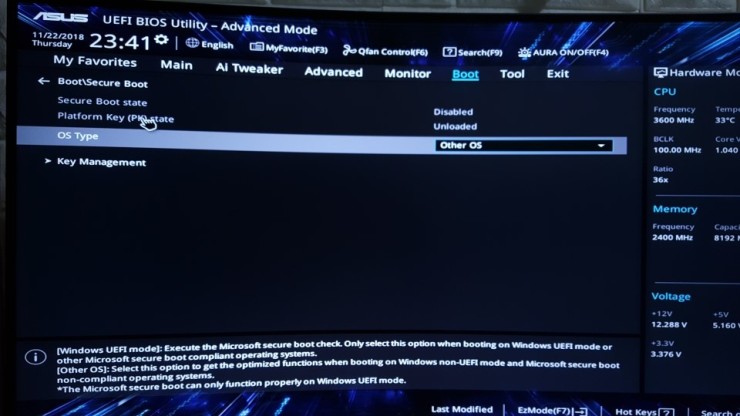
7. Boot/Secure Boot까지 들어가서 OS type를 Other OS로 바꾸어 주세요.
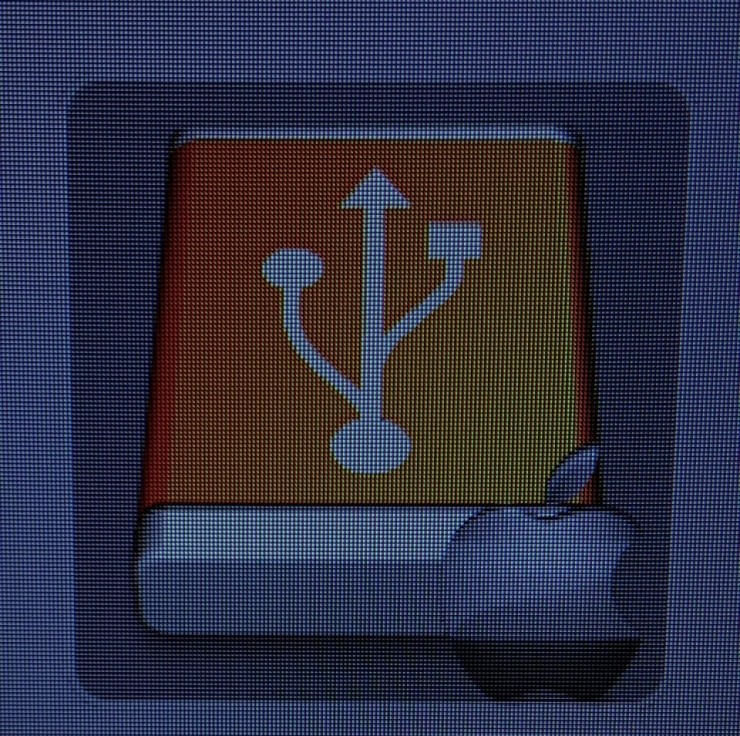 8. 자신의 부팅 USB로 부팅을 해주시고, Clover을 선택하셔서 부팅을 진행 해주세요.
8. 자신의 부팅 USB로 부팅을 해주시고, Clover을 선택하셔서 부팅을 진행 해주세요. 9. 자아.. 이제 이런 로그들이 뜰겁니다. 당황하시면 안됩니다. 이 로그들이 오류 해결 로그입니다.
9. 자아.. 이제 이런 로그들이 뜰겁니다. 당황하시면 안됩니다. 이 로그들이 오류 해결 로그입니다.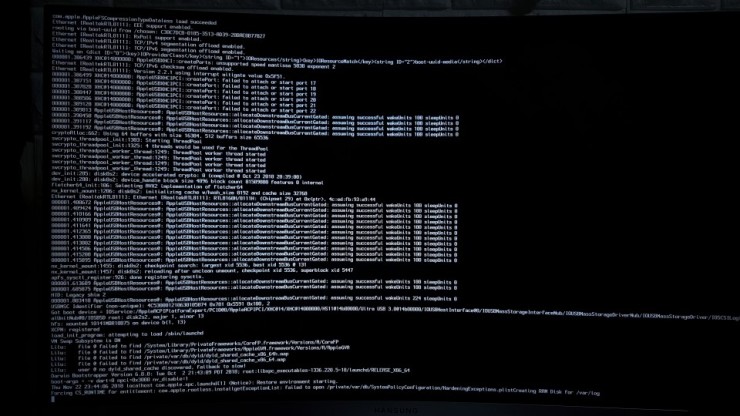
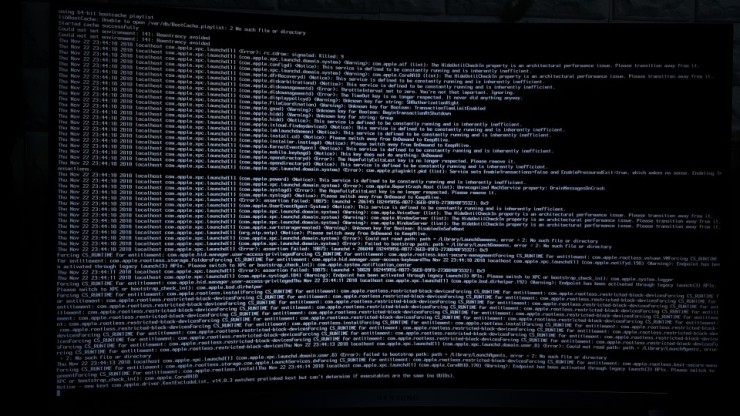 10. 이리 저리 한 로그들이 지나고 만약 완료 된다면 사과 로고가 뜰거고, 실패한다면 컴퓨터가 꺼지거나 금지 표시가 나올겁니다. 이 로그들은 여기서 설명하지 않고, 댓글로 올려주시면 답변 해드리겠습니다.
10. 이리 저리 한 로그들이 지나고 만약 완료 된다면 사과 로고가 뜰거고, 실패한다면 컴퓨터가 꺼지거나 금지 표시가 나올겁니다. 이 로그들은 여기서 설명하지 않고, 댓글로 올려주시면 답변 해드리겠습니다.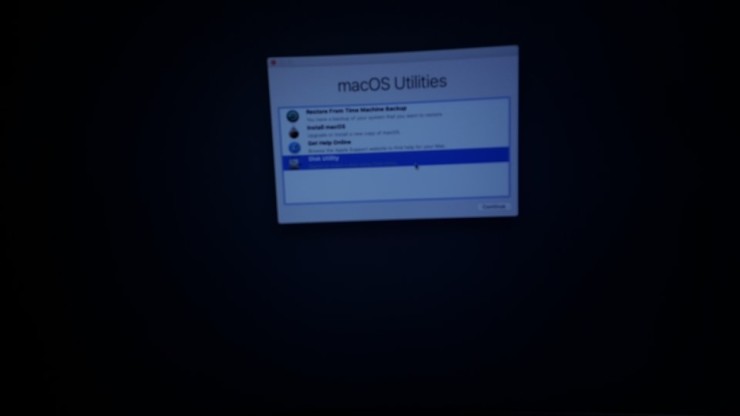 11. 선택 하신 후 처음에는 Disk Utility를 선택하여 주세요.
11. 선택 하신 후 처음에는 Disk Utility를 선택하여 주세요.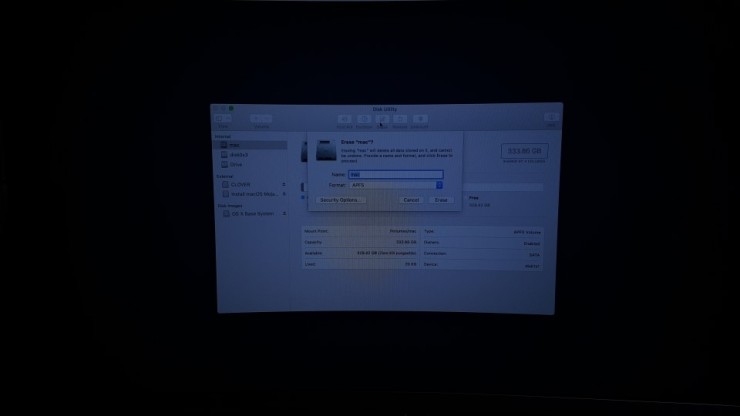 12. 자신이 설치할 하드디스크를 선택 하시고 Erase 버튼을 눌르셔서 Apple 전용 방식으로 초기화 해 주세요. (모하비인 경우는 APFS, 하이시에라인 경우는 Mac OS Journaled로 선택하여 주세요.)
12. 자신이 설치할 하드디스크를 선택 하시고 Erase 버튼을 눌르셔서 Apple 전용 방식으로 초기화 해 주세요. (모하비인 경우는 APFS, 하이시에라인 경우는 Mac OS Journaled로 선택하여 주세요.)
잠깐! 혹시나 백업은 하셨죠??
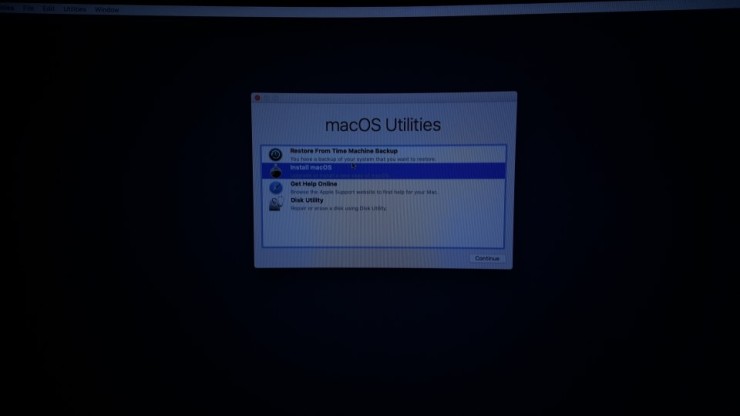 13. Install macOS를 눌러주세요.
13. Install macOS를 눌러주세요.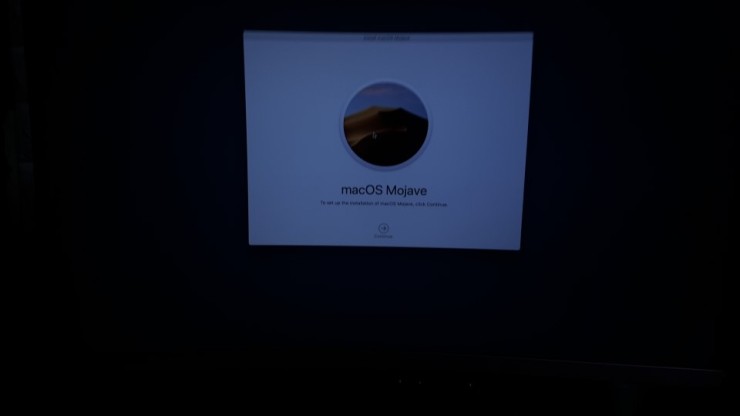 14. 설치 화면이 뜨면 Continue 버튼을 눌러주세요.
14. 설치 화면이 뜨면 Continue 버튼을 눌러주세요. 15. 하드디스크 설치 화면에서 자신의 하드디스크를 눌러주세요.
15. 하드디스크 설치 화면에서 자신의 하드디스크를 눌러주세요.
16. 이제 이런 설치화면이 뜰겁니다. 기다려주시면 됩니다!
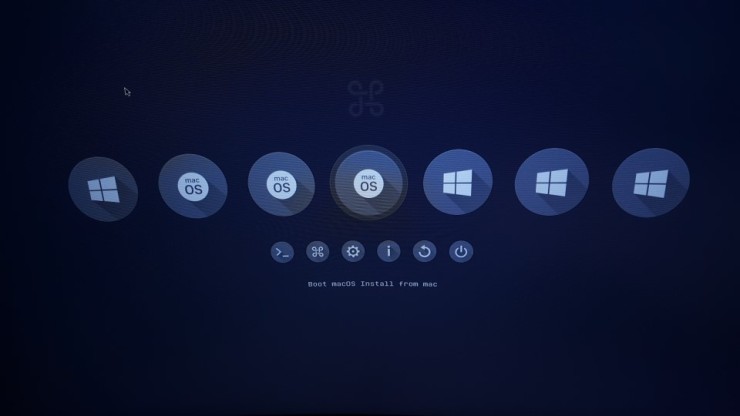 17. 이제 재부팅 되시면 다시 USB로 부팅해 주시고, USB 설치가 아닌 자신의 하드디스크로 부팅해주시면 됩니다.
17. 이제 재부팅 되시면 다시 USB로 부팅해 주시고, USB 설치가 아닌 자신의 하드디스크로 부팅해주시면 됩니다.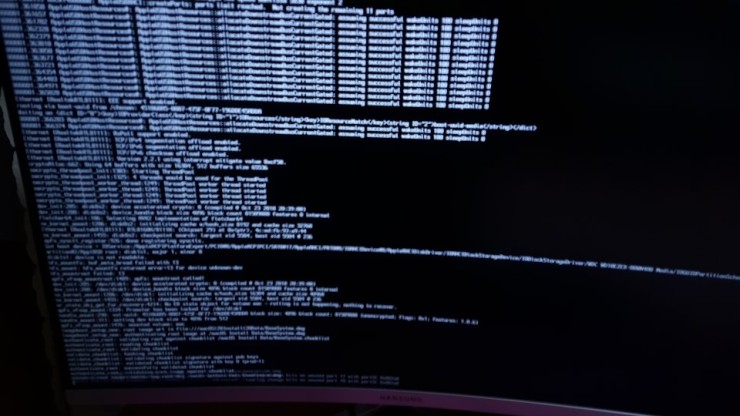
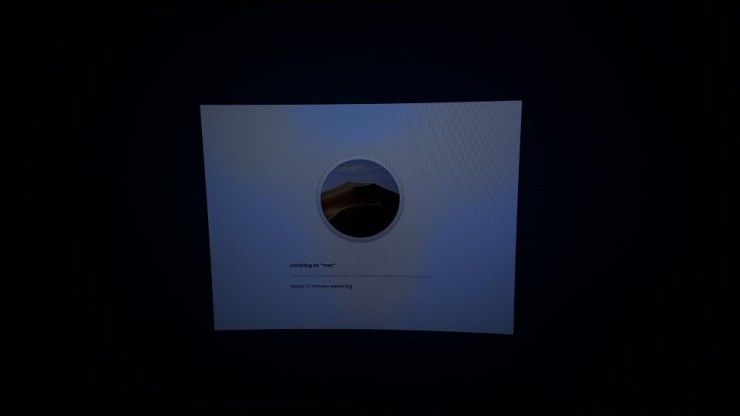 18. 부팅이 완료 되시면 바로 설치 단계로 넘어갑니다. 키보드와 마우스 작동 안되는 것이 정상이니 놀라지 마세요.
18. 부팅이 완료 되시면 바로 설치 단계로 넘어갑니다. 키보드와 마우스 작동 안되는 것이 정상이니 놀라지 마세요.
(프리징은 설치 프로그램 오류가 거의 대부분입니다)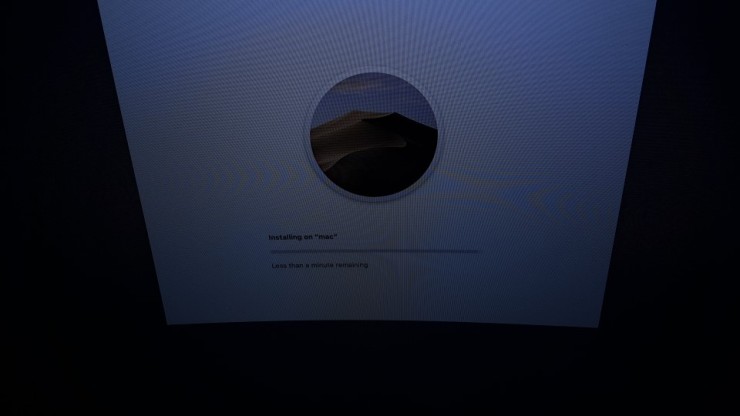
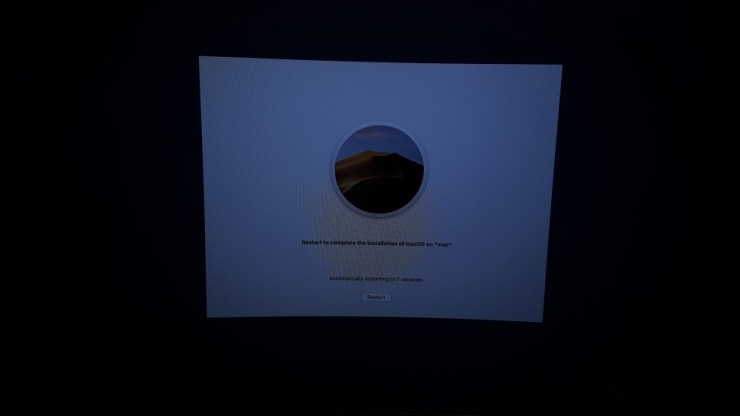 19. 설치가 완료 되면 이런 화면이 뜹니다. 기다리시면 재부팅이 자동으로 됩니다.
19. 설치가 완료 되면 이런 화면이 뜹니다. 기다리시면 재부팅이 자동으로 됩니다.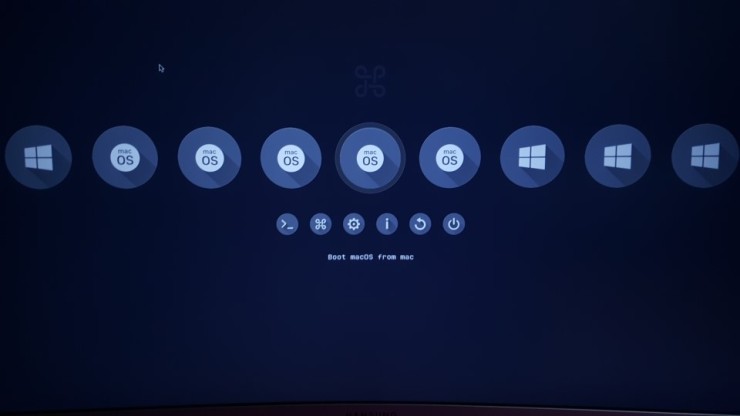 20. USB 부팅을 하시고 하드디스크 부팅을 하시면 새로운 경로인 'Boot macOS from (하드 디스크)'가 뜹니다. 부팅해주시고 한번 더 로그를 기다려주시면 됩니다.
20. USB 부팅을 하시고 하드디스크 부팅을 하시면 새로운 경로인 'Boot macOS from (하드 디스크)'가 뜹니다. 부팅해주시고 한번 더 로그를 기다려주시면 됩니다.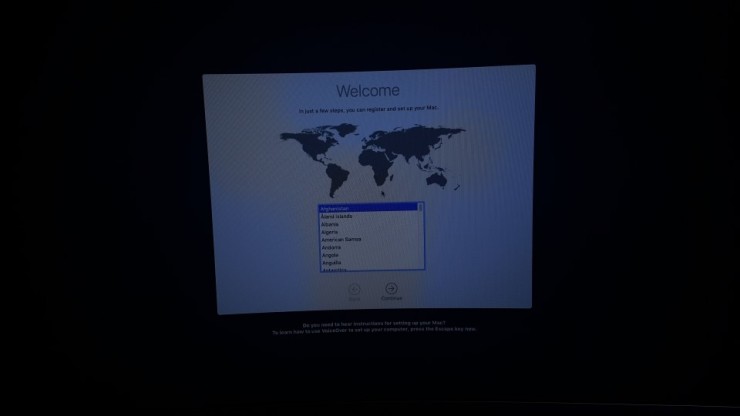
21. 자.. 드디어 설치가 완료되었습니다! 이번 강좌는 한글 키보드 설정까지 할 겁니다.
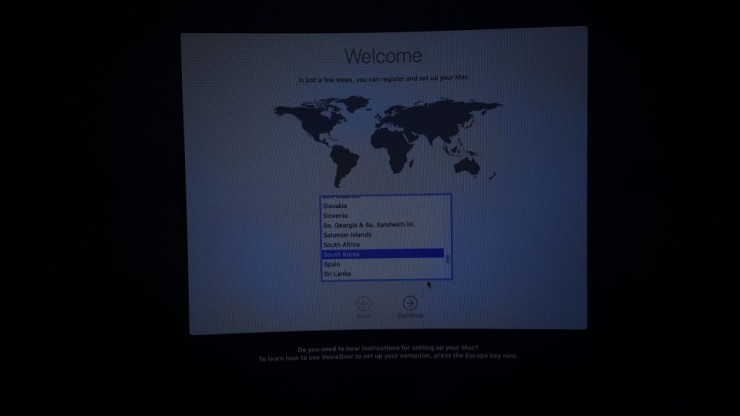 22. South Korea를 눌러주시고 Continue를 눌러주세요.
22. South Korea를 눌러주시고 Continue를 눌러주세요.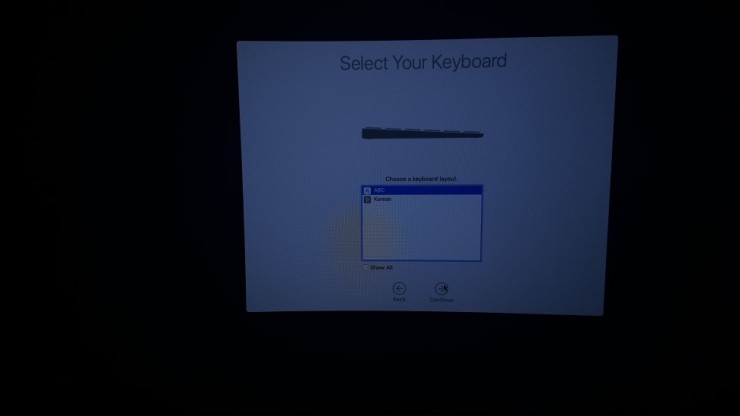 23. 여기서 한글 키보드를 선택해주세요.
23. 여기서 한글 키보드를 선택해주세요.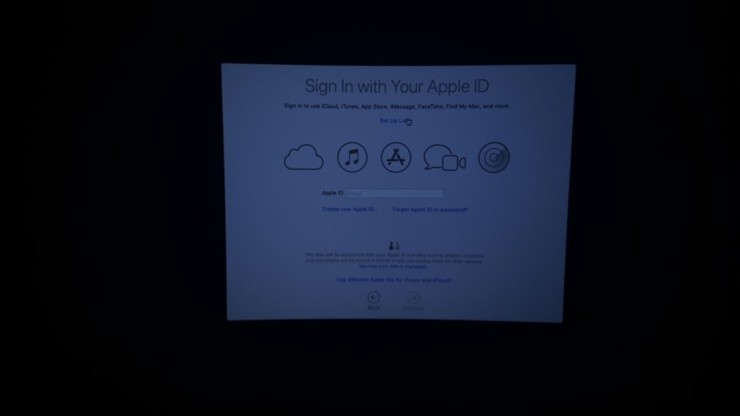 24. 자신의 Apple ID를 적어주시거나 없으시면 Set up Later를 눌러주세요.
24. 자신의 Apple ID를 적어주시거나 없으시면 Set up Later를 눌러주세요.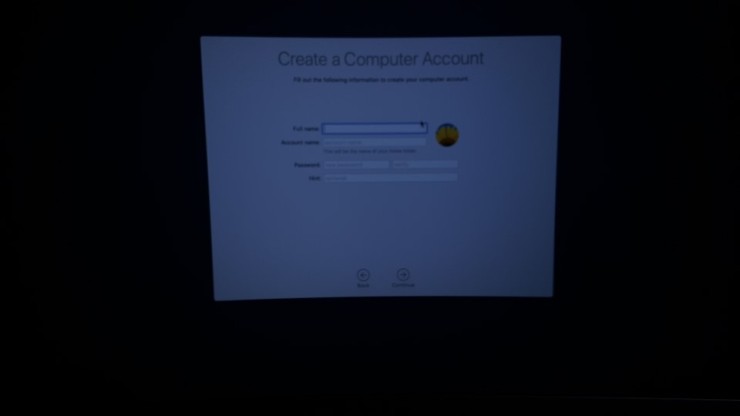 25. 자신의 계정을 만들어주세요.
25. 자신의 계정을 만들어주세요.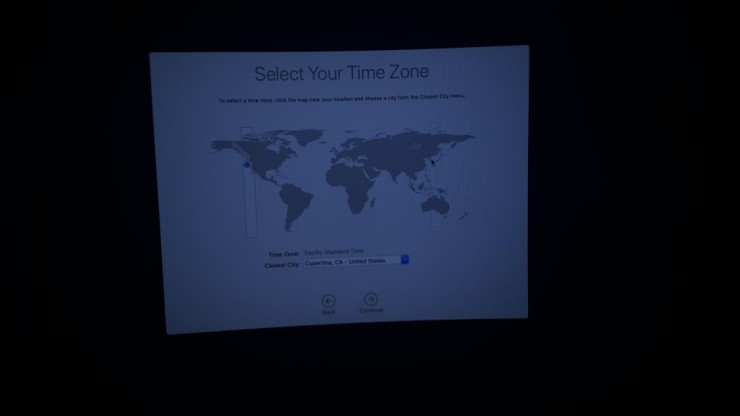 26. 여기서 한국의 시간대를 선택해주시면 됩니다. 마우스 커서가 있는 곳에 찍으시면 한국 시간대입니다.
26. 여기서 한국의 시간대를 선택해주시면 됩니다. 마우스 커서가 있는 곳에 찍으시면 한국 시간대입니다.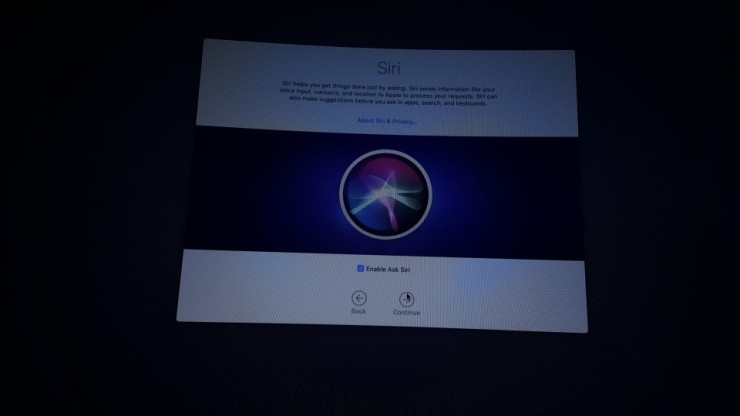 27. 시리도 설정해 주시면 됩니다.
27. 시리도 설정해 주시면 됩니다.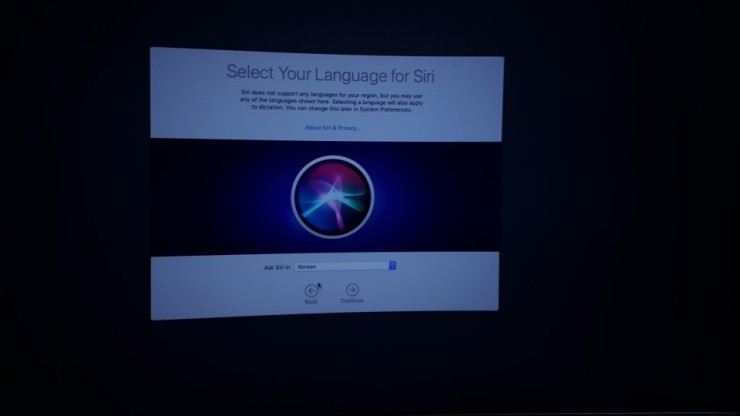
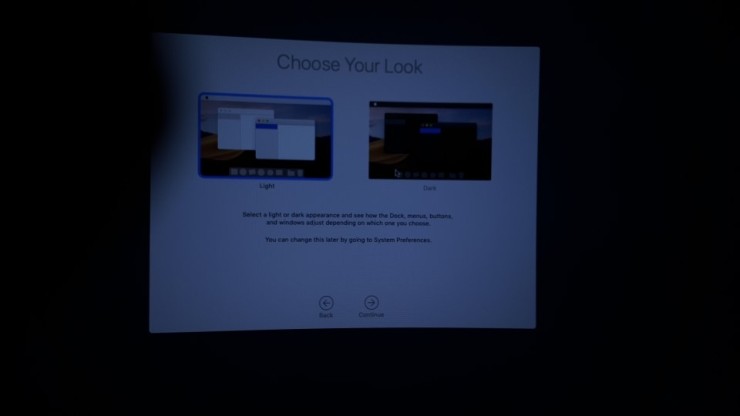 28. 모하비의 대표인 다크 테마죠. 저는 다크 테마를 선택하였습니다.
28. 모하비의 대표인 다크 테마죠. 저는 다크 테마를 선택하였습니다.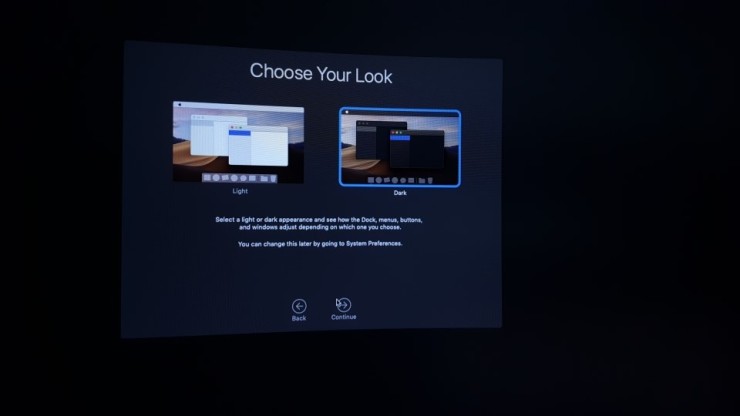
++ 뭔가 더 멋있네요 ㅎㅅㅎ
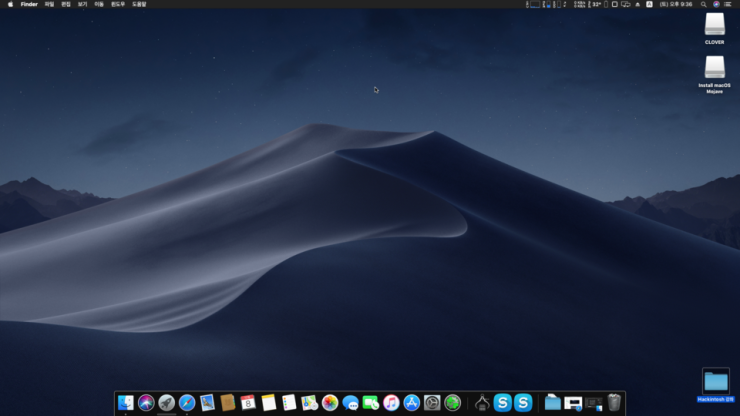
29. 저는 실수로 설치 후 바로 사진을 못찍어서 한글 설정과 앱만 깔은 사진을 올리겠습니다.
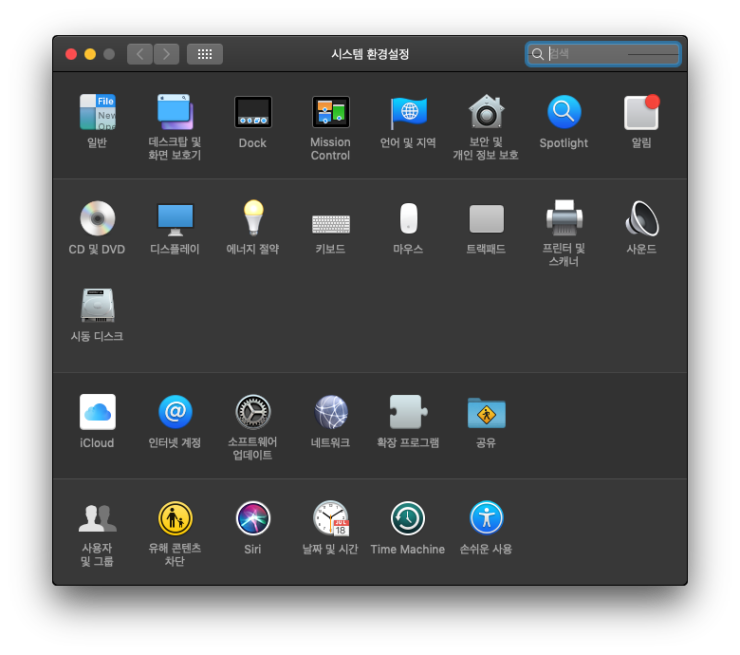 30. 여기서 언어 및 지역을 눌르셔서 + 버튼을 누르신 후 한국어를 추가하여 주세요.
30. 여기서 언어 및 지역을 눌르셔서 + 버튼을 누르신 후 한국어를 추가하여 주세요.
 31. 사파리를 키셔서 검색창에 ‘karabiner elements’를 쳐주세요.
31. 사파리를 키셔서 검색창에 ‘karabiner elements’를 쳐주세요.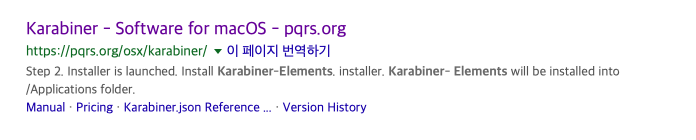 32. 위 사이트에 들어가주세요.
32. 위 사이트에 들어가주세요.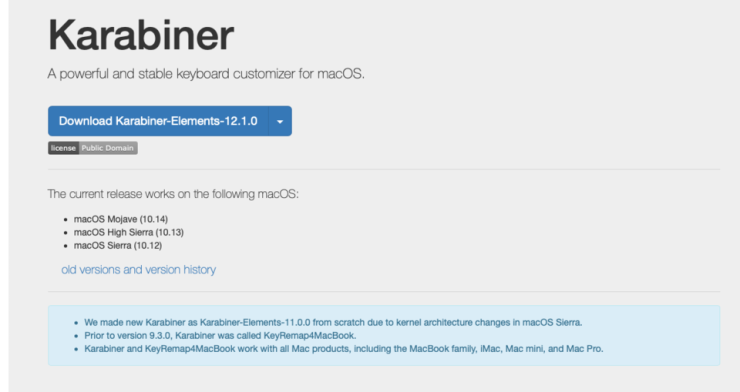 33. Download 버튼을 눌러주세요.
33. Download 버튼을 눌러주세요.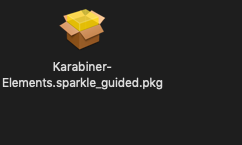 34. 다운을 해주시고 열어주시면 이런 파일이 있습니다. pkg 파일을 열어주세요.
34. 다운을 해주시고 열어주시면 이런 파일이 있습니다. pkg 파일을 열어주세요.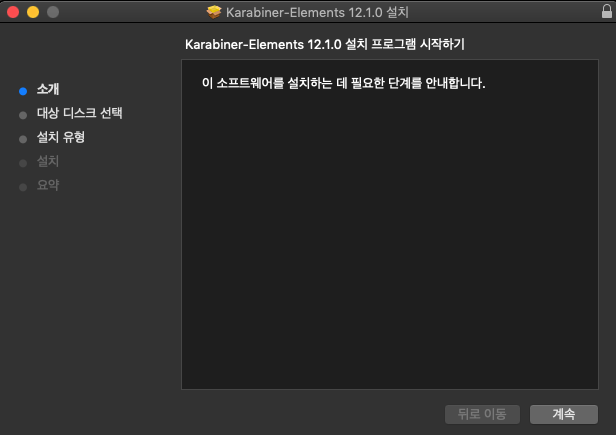
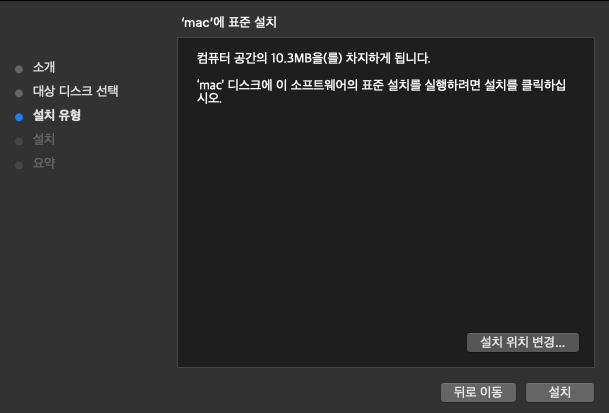 35. 위와 같이 눌러주신 후 설치를 해 주세요.
35. 위와 같이 눌러주신 후 설치를 해 주세요.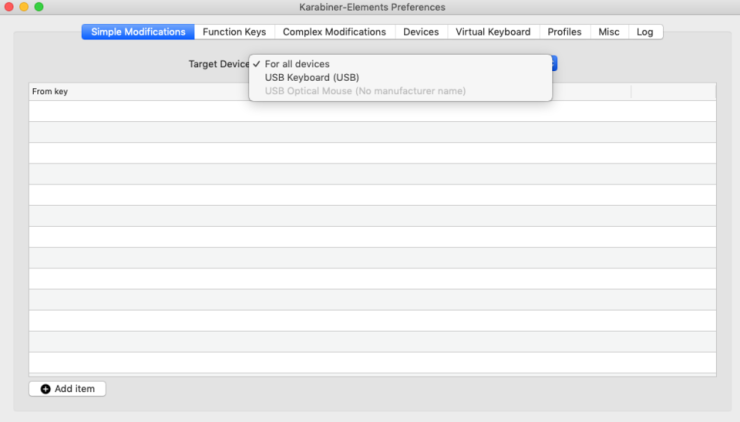 36. Target Devices를 눌러서 자신의 키보드를 선택 해 주세요.
36. Target Devices를 눌러서 자신의 키보드를 선택 해 주세요.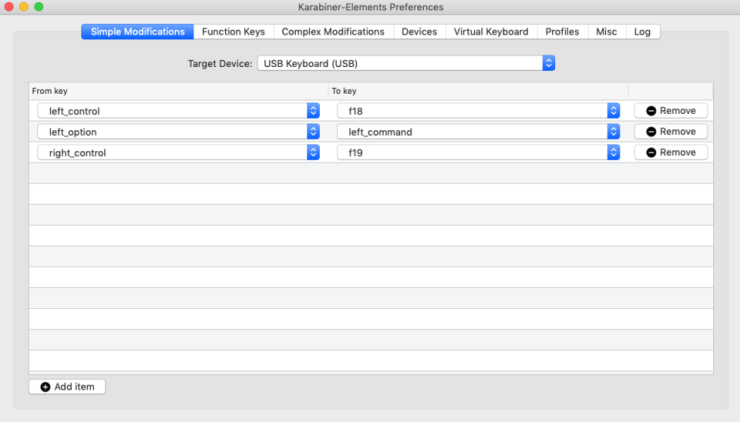 37. 위와 같이 설정해 주세요.<p> (해석)</p>
37. 위와 같이 설정해 주세요.<p> (해석)</p>
왼쪽 Ctrl은 한영키로 사용합니다.
왼쪽 Alt는 왼쪽 Command로 사용합니다.
오른쪽 Ctrl은 Spotlight로 사용합니다.저는 이렇게 사용중입니다 ㅎㅎ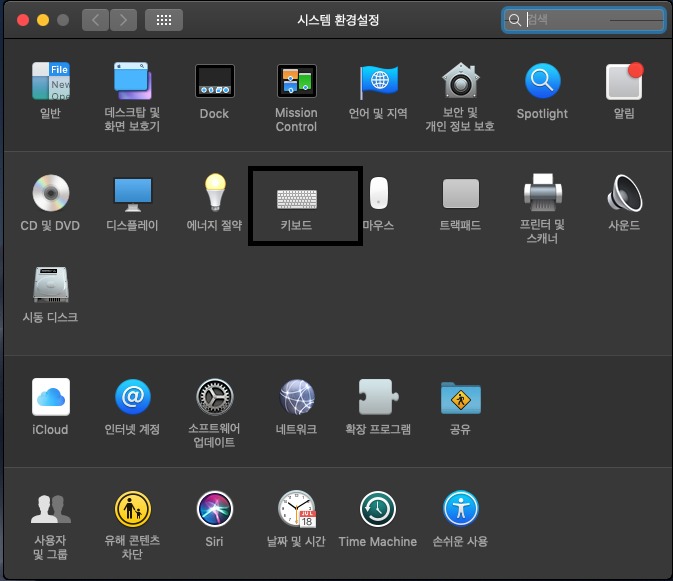 38. 설정을 누르시고 키보드를 선택해 주세요.
38. 설정을 누르시고 키보드를 선택해 주세요.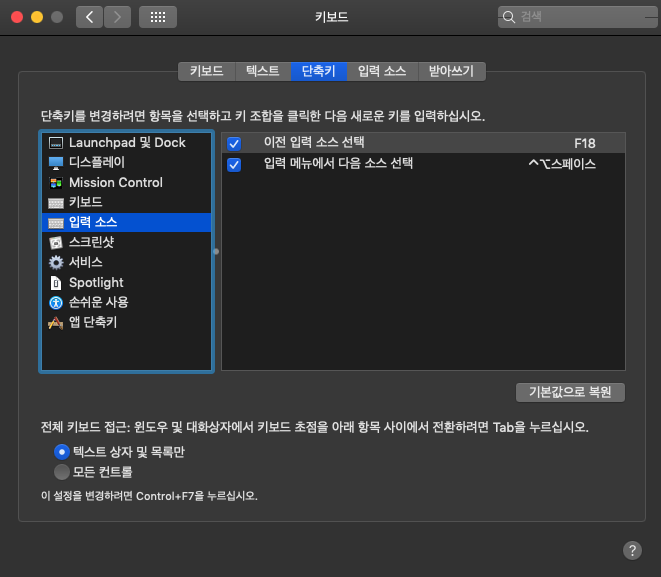
39. 입력소스에서 이전 입력 소스 선택을 눌러주시고 자신의 f18 키를 눌러주세요.
40. Spotlight 칸에 들어가셔서 'Spotlight 검색 보기'의 키를 자신의 f19 키를 선택해주세요.
가이드 리스트
Step.1 - 해킨토시란?
Previous/ Step.2 - 부팅 USB를 만들어보자!
Now/ Step.3 - 해킨토시를 설치하자!
Next/ Step.4 - 하드 디스크 부팅과 기본 설정
Step.5 - 기본 드라이버 및 유용한 기능들
번외 - Windows와 macOS의 듀얼부팅
커널패닉에 수정후 설치 하고 그래픽 잡고 뭐 하다가 시간이 너무 빨리 갔네요;; 우선 기다리신분들 죄송합니다.. 다음 강좌는 빠르게 올라갈 수도 있습니다만 Step.5에서 조금 늦을 수도 있습니다..!