테크 지식
[커뮤니티] #29 커스텀 리스트뷰 (Custom ListView) - View Holder
안녕하세요
이강좌가 고등학교에 등교하기전 2월에 쓰는 마지막 강좌가 될것 같습니다
벌써 29번째 강좌입니다
이번에는 그동안 배우지 못했던 리스트뷰에 대해 알아보겠습니다
이 강좌에서 배우는 리스트뷰는 커스텀한 리스트뷰이며, 단지 Text만 표시하려면 이 복잡한 방법을 사용하지 않아도 됩니다
29. 커스텀 리스트뷰 (Custom ListView)
29-1 리스트뷰(ListView)의 중요성
강좌를 시작하기 전에 이번에 배우는 리스트뷰의 중요성에 대해 알아보겠습니다
리스트뷰는 매우매우 중요합니다..!
루트 익스플로러 같은 파일 탐색기 앱에, 메세지 목록을 표시해야 하는 SMS앱, 설치된 어플 목록을 표시할때 등
대부분의 앱에서 한번씩 사용되는 정말 유용하고, 중요한 뷰 입니다
그런대 왜 28번의 강좌동안 이 리스트뷰에 대해 배우지 않았고, 언급이 없었냐...
일단 리스트뷰가 매우 중요하지만 이걸 한번에 이해하시는 분은 없을겁니다
그리고 먼저 제가 이 리스트뷰를 이해하지 못하고 있었기 때문이라고도 변명할수 있겠습니다...;
아무튼 이번 강좌는 눈으로 대충 본다 라고 생각하시는것이 정신건강에 매우 도움이 될것입니다
29-2 리스트뷰란?
29-1에서는 리스트뷰가 이해하기 조금 어렵다고 설명하였습니다
왜 리스트뷰를 이해하기 어려울까요?
그건 리스트뷰는 일반 위젯(TextView등)이 아니라 선택 위젯이기 때문이며,
선택 위젯은 직접 데이터를 설정할수가 없습니다
Adapter(어댑터)라는 패턴을 사용해야 하고, 이 어댑터에서 만들어주는 뷰(getView())를 이용해 아이탬을 표시합니다
아래는 일반 위젯의 대표적인 TextView와 선택위젯의 ListView의 데이터 설정 방법을 비교한 그림입니다
(일반 위젯의 데이터 설정방법 - setText()등 데이터를 직접 설정할수 있다)
<p></p>
(선택 위젯의 데이터 설정방법 - 직접 설정이 불가능 하고 데이터가 담긴 Adapter를 이용한다)
이해가 되셨나요?
ListView를 이해하려면 먼저 이 Adapter를 이해해야만 합니다
한마디로 리스트뷰는 어댑터를 사용하여 데이터를 표시하는 View입니다
29-3 레이아웃
29-1과 29-2에서 리스트뷰는 어뎁터를 이용하여 아이탬을 표시한다 라고 배웠습니다
따라서 리스트뷰는 다른 뷰와는 달리 "한 아이탬을 표시할 layout이 따로 필요합니다"
먼저 메인 레이아웃에는 ListView만 넣어주면 됩니다
이제 리스트뷰의 한 아이탬에 표시될 레이아웃을 정의해야 합니다
이 레이아웃 파일의 이름은 listview_item.xml으로 합시다
이렇게 리스트뷰의 한 아이탬에는 위 그림처럼 정보가 배열될것입니다
29-4 MainActivity
먼저 처음에 아래를 추가해 주세요
그럼 ListViewAdapter에 빨간 줄이 생길겁니다
당황하지 마시고 아직 Adapter class를 작성하지 않아서 생긴 문제이므로 넘어가 주세요
그다음에 ViewHolder라는 class를 작성해 봅시다
onCreate()아래에 추가해 주세요
설명은 아래에서 이어서 하겠습니다
이제는 어댑터를 작성해 봅시다
어댑터를 통해 리스트뷰의 한 아이탬에 표시될 정보를 설정할수 있습니다
위 코드가 어뎁터 class의 기본 뼈대 입니다
이제 이 뼈대를 가지고 살을 체워나가야 합니다
위 소스도 아래 부분에서 빨간줄이 있을겁니다
private ArrayList<ListData> mListData = new ArrayList<ListData>();
ListData에 빨간 줄이 그어 있을탠대요
이것도 class를 만들지 않아서 생긴 오류 입니다
먼저 Class를 하나 만들어 봅시다
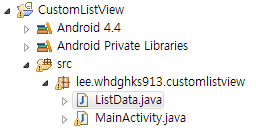
이렇게 ListData.java라는 파일을 만들어 주세요
이 파일의 내용은 아래와 같습니다
한 아이탬의 정보를 담고 있을 java파일을 만들었습니다
아래에 있는 ALPHA_COMPARATOR는 리스트뷰의 아이탬을 쇼트(알파벳 순서대로 정렬)하기 위한 메소드이며, AppInfo예제를 참조했습니다
다시 MainActivity.java로 돌아와 보면 빨간줄이 사라져 있을겁니다
이제 getView()를 손봐줍시다
4번째 줄의 if문을 봐주세요
getView는 한 아이탬에 들어갈 레이아웃을 지정해 주는 메소드라고 배웠습니다
넘어오는 값은 int position과 View convertView등이 있는대요
position은 리스트뷰의 순서입니다 (아이탬의 순서)
convertView는 한 아이탬의 화면 인대요
convertView가 어떻게 null이 될수 있을까요?
getView는 각각의 아이탬 화면을 반환합니다
만약 리스트가 100개 있다면 100번 반환하는대요
사용자가 스크롤을 하면 또 getView가 사용되고, 이때 잠시 버벅일수 있습니다
그래서 convertView가 null이면 새로 레이아웃을 생성하고, null이 아니면 이미 만들어진 View를 재사용 하는거죠
아래 부분은 지금까지 제 강좌를 모두 마스터 하셨다면 이해하는대 문제가 없을거라 생각되어 생략합니다
마지막으로 Adapter에게 필수는 아니지만 사용하면서 필요한 메소드를 추가해 봅시다
각각 사용처는 아래와 같습니다
addItem() : 아이탬을 추가할때 사용합니다
remove() : 아이탬을 제거합니다
sort() : 아이탬을 바르게 배열 합니다
dataChange() : 데이터를 변경한후 호출해야 합니다
이 4개의 메소드는 다른 어플을 만들때 개발자가 편의상 만드는 기능들 입니다
마지막으로 onCreate()메소드 안 코드를 작성합니다
아까 Adapter에 추가한 addItem()메소드를 onCreate()안에서 사용하여 아이탬을 추가하였습니다
또한 리스트뷰를 터치하면 터치한 아이탬의 제목이 나타나도록 하였습니다
스크린샷을 보겠습니다
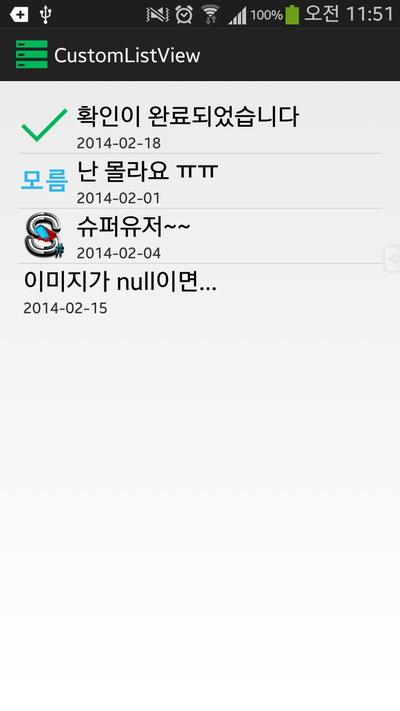
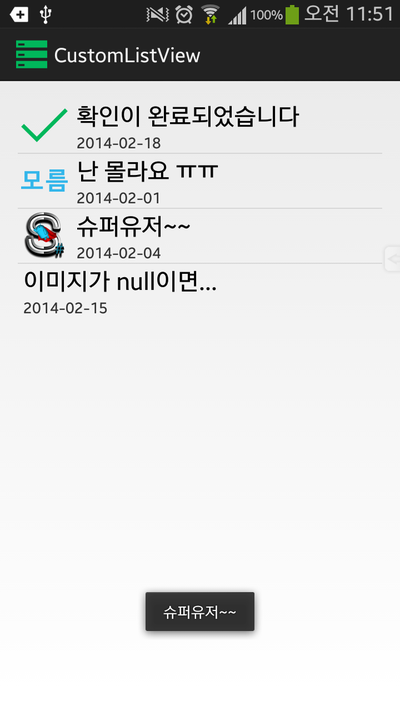
정상적으로 아이탬이 나타나며, 터치할경우 제목이 나타나는것을 확인할수 있습니다
이 강좌에서 소게한 리스트뷰의 기능은 극히 일부 입니다
아이탬을 터치하면 확장되는 리스트뷰
스와이프로 아이탬 삭제가능한 리스트뷰 - [Development/App] - ListView에서 Swipe To Dismiss(밀어서 삭제) 사용하기
삭제 취소가 가능한 리스트뷰
CheckBox가 있어 동시선택이 가능한 리스트뷰
등 정말 많이 응용이 가능합니다
여러분의 입맛에 맞게 다양하게 사용하셨으면 합니다~
이 강좌의 예제소스는 30번 강좌가 나오는 즉시 업로드 됩니다
카페에서는 원본글에서만 다운로드가 가능합니다
예제소스 다운로드 : 아직 30번 강좌가 업로드 되지 않았습니다
</p>